FlexiSign-Pro Tutorials: How to use Auto Serialized Tools
 |
| Flexisign-pro 8.6 |
Introduction
TAMIL
ENGLISH
Hello, Auto serialized I have already posted a video on my YouTube channel explaining the procedure for these tools. But I forgot that Auto serialized tools exist. I wasted my time designing numbers with letters like "PD0001-01" (400 Nos.) On the computer for almost 3 hours. Eventually, the thought of these tools came to mind. Then I finished designing numbers with letters like "PD0001-01" (400 Nos.) In 2 minutes using these Auto serialized tools. I wasted 3 hours without remembering about this Auto serialized Tool. There are a lot of tools like this that I have posted on my YouTube channel, Everyone watch this tutorial video like this and finish their work easily, thank you
Tutorial is below
 |
| Flexisign-pro 8.6 |
Flexisign-pro open செய்து கொள்ளுங்கள்.
Open Flexisign-pro.
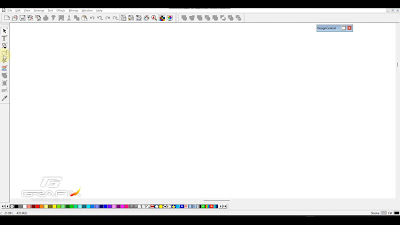 |
| Flexisign-pro 8.6 |
அதில் Main Toolbar சென்று Rectangle Tools (R) click செய்யுங்கள்.
Go to the Main Toolbar and click on Rectangle Tools (R).
 |
| Flexisign-pro 8.6 |
உங்களுக்கு தேவையான அளவில் சதுரமோ அல்லது செவ்வகத்தையோ உருவாக்குங்கள்.
Make a square or rectangle the size you want.
 |
| Flexisign-pro 8.6 |
மீண்டும் Main Toolbar சென்று outline click செய்யுங்கள்.
Go back to the Main Toolbar and click on Outline ( optional )
 |
| Flexisign-pro 8.6 |
உங்களுக்கு தேவையான அளவில் border உருவாக்கிக்கொள்ளுங்கள்.
Create as much border as you need. ( optional )
 |
| Flexisign-pro 8.6 |
Then type the word you want and make sure that word fits exactly in the middle of the grid you have created.
அதற்கு முன் தேவையான வார்த்தைகளின் பட்டியலை தயார்செய்து அவற்றை ஒரு notepad file உருவாக்கி desktopல் save செய்து கொள்ளுங்கள்.
Before that make a list of required words and create a notepad file and save it on the desktop.
 |
| Flexisign-pro 8.6 |
அடுத்தாக flexisign-pro சென்று ஏற்கனவே நாம் உருவாக்கியிருந்த வார்த்தையுடனிருக்கும் கட்டத்தை select செய்தபிறகு Arrange>Auto serialize என்பதை click செய்யுங்கள்.
Next, go to flexisign-pro and select the grid with the word we have already created and then click on Arrange> Auto serialize.
 |
| Flexisign-pro 8.6 |
Serialization-Layout என்ற menu நமக்கு காண்பிக்கும், அதில் மேலுள்ள படத்தில் இருப்பது போல் காட்டும். அந்த menuவில் நாம் வைத்திருக்கும் வார்த்தையையும் காட்டும்.
The Serialization-Layout menu will show us what it looks like in the image above. It also shows the word that we have in that menu.
 |
| Flexisign-pro 8.6 |
 |
| Flexisign-pro 8.6 |
Serialization-Layout menuவில் காட்டிய வார்த்தையை select செய்து அதன் கீழே browse... எனும் button இருக்கும், அதை click செய்யுது அதில் நீங்கள் save செய்து வைத்திருந்த notepad fileஐ open செய்யுங்கள்.
Select the word displayed in the Serialization-Layout menu and it will have a browse ... button at the bottom, click on it and open the notepad file that you saved.
 |
| Flexisign-pro 8.6 |
பிறகு அந்த menuவில் Number of columns என்பதில் உங்களுக்கு எப்படி கட்டங்கள் வரிசைப்பட வேண்டுமோ அதற்கு தகந்தாற்போல் கூட்டி குறைத்துக்கொள்ளலாம்.
Then in that menu, you can add and subtract the number of columns as per the order in which you want to sort the grids.
 |
| Flexisign-pro 8.6 |
Menuவில் காட்டும் வார்த்தையை select செய்து Next> என்ற buttonஐ click செய்யுங்கள்.
Select the word that appears in the menu and click the Next> button.
 |
| Flexisign-pro 8.6 |
 |
| Flexisign-pro 8.6 |
பிறகு Serialization-Data Source என்ற menuவில் உங்களின் வார்த்தைகளை பட்டியலிட்டு காட்டும். அந்த menuவில் எந்த ஒரு மாற்றமும் செய்யாமல் Finish buttonஐ click செய்யுங்கள், Finish செய்தவுடன் நீங்கள் பட்டியலிட்ட வார்த்தைகள் தனித்தனியாக கட்டத்திற்குள் வைத்து வரிசைப்படுத்தி Flexisign-pro pageல் வைத்துவிடும். அவற்றை எடுத்து நாம் பயன்படுத்திக்கொள்ளலாம். நன்றி
It then lists your words in the Serialization-Data Source menu. Click the Finish button without making any changes to the menu, Once finished, the words you have listed will be sorted separately within the grid and placed on the Flexisign-pro page. We can take them and use them. Thanks







No comments:
Post a Comment